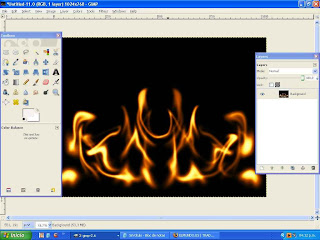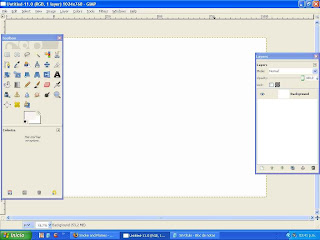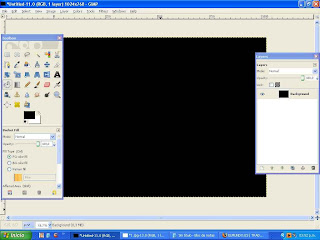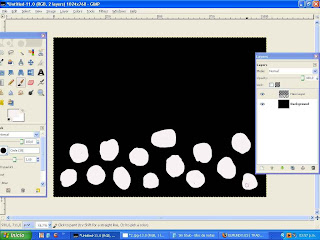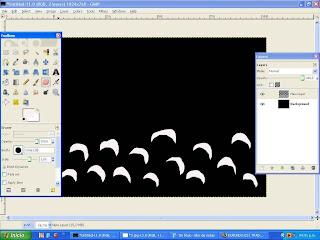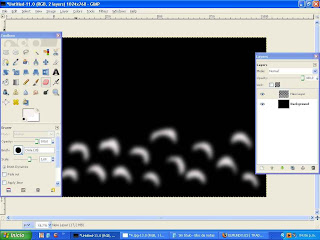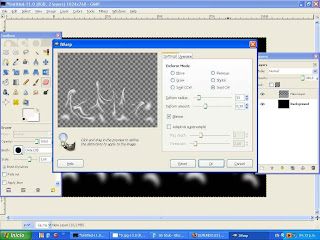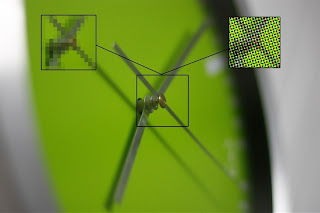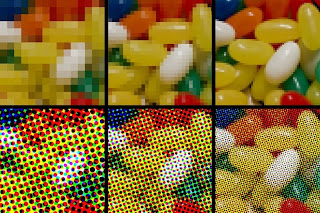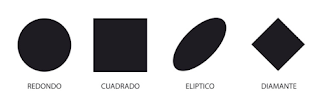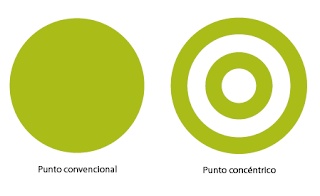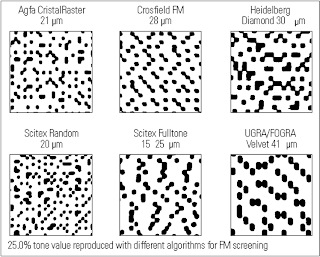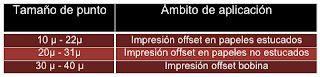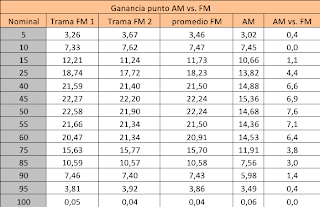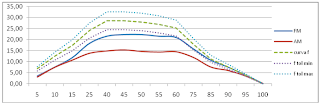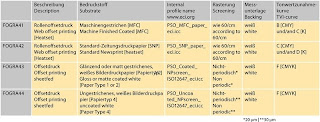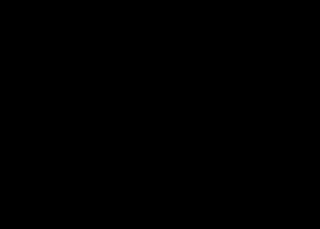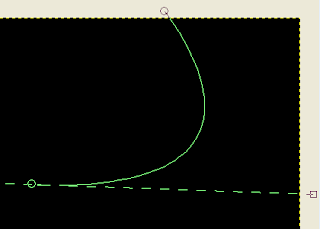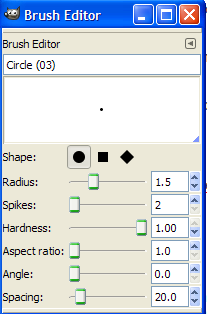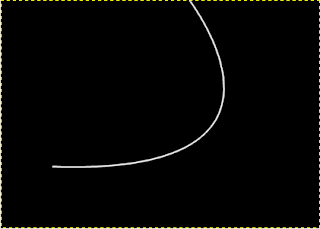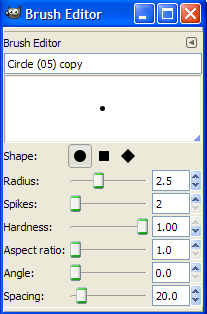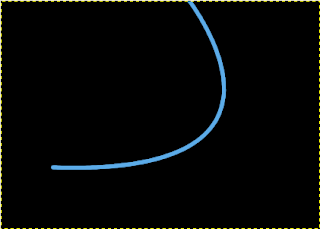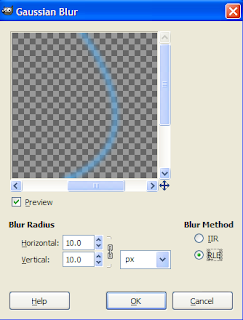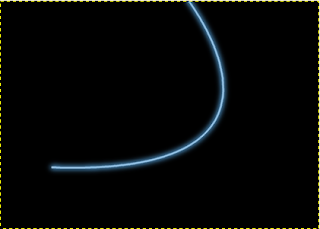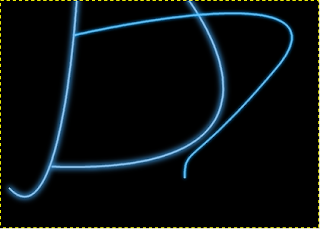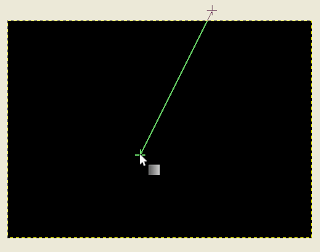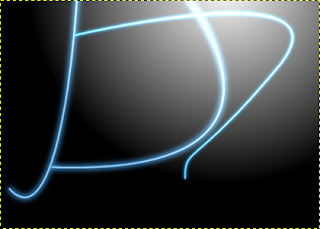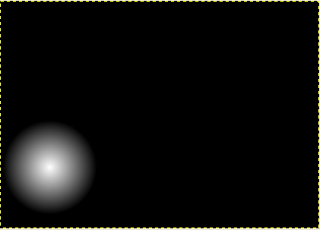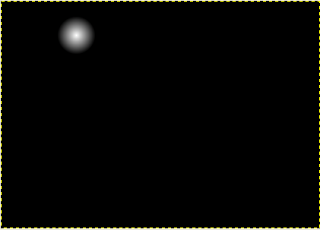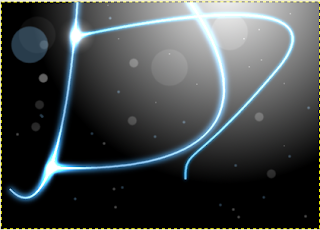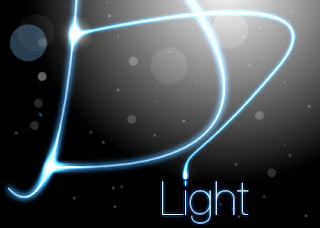Tramas estocásticas en el ámbito de la norma ISO 12647-2
Tramas estocásticas en el ámbito de la norma ISO 12647-2La norma ISO 12647-2 especifica valores para la elaboración de separaciones de color para impresión offset y para la realización de impresos en cuatricromía mediante impresión en rotativa heat set ó offset de pliegos. El campo de aplicación de dicha norma recoge, entre otros, las tramas convencionales y las tramas estocásticas, sin embargo, durante el desarrollo de la norma no se establecen valores objetivos para la ganancia de punto de la trama estocástica, por esto, diversas entidades del sector han hecho interpretaciones al respecto para solucionar este vacío normativo.
Veamos primero varios conceptos determinantes al respecto y a continuación estudiaremos las propuestas para adaptar la norma ISO 12647-2 a la impresión con tramas estocásticas.
Tramado
Las imágenes que retocamos en pantalla que tienen como destino ser impresas, acabarán compuestas por una cuadrícula de puntos ordenados según las necesidades del trabajo. ¿Cómo transformar una imagen de tono continuo a una imagen de medios tonos?
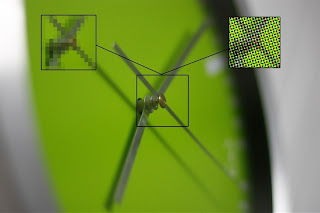
La transformación de elementos (imágenes, textos…) de tono continuo a elementos de trama la realiza un RIP (Raster Image Procesor) y sufre el siguiente proceso:
1. Interpretación. Paso donde el lenguaje de descripción de página soportado se transforma en una representación de una página particular.
2. Renderizado. Proceso a través del cual la representación interna particular se transforma en un bitmap de tono continuo.
3. Proyección. Para que se imprima, un bitmap de tonos continuos se ha de transformar previamente en otro de tonos medios (patrones de puntos). Hay dos métodos o tipos para este paso: la proyección por modificación en la amplitud (AM o Amplitude Modification) y la proyección estocástica o por modulación en la frecuencia (FM o Frecuency Modulation).
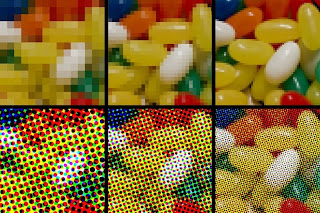
La calidad de una imagen digital se expresa según la cantidad de pixeles por unidades de medida (centímetro, pulgada, etc…) que la conforman, a esto se le denomina RESOLUCION, sin embargo, cuando se trata de una imagen tramada, la calidad de ésta se expresa en número de líneas de puntos por unidad de medida, LINEATURA.
En el sector de las artes gráficas existen multitud de variedades de punto y tipos de trama, pero como más extendidos podemos destacar los siguientes:
Tipos de punto:
Con eje principal definido:
* Elíptico
* Diamante
Sin eje principal definido
* Redondo
* Cuadrado
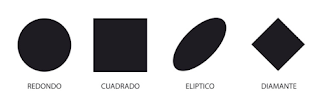
Tipos de trama:
AM (Amplitud modulada)
El pilar básico de estas tramas se basa en que para variar el % de tono se modula la amplitud del punto, de esta manera, cuanto mayor es el punto mayor es la intensidad de tono.
Las principales características son la angulatura y la lineatura:
* Angulatura, cada color se filma con una angulatura distinta para poder producir los diferentes porcentajes de color, las angulaturas más comunes son: Y-00 C-150 K-450 M-750
* Lineatura, se mide normalmente en líneas por pulgada (lpp) y representa las líneas de puntos que existen por cada pulgada lineal.
FM (Frecuencia modulada)
El tamaño del punto en la trama estocástica es siempre el mismo, en este caso para variar el % de tono lo que varía es el número de puntos. En función de la tecnología de impresión y el soporte a imprimir se utilizará un tamaño de punto determinado entre 10 y 30 micrómetros.
XM (Tramas híbridas)
Las tramas híbridas combinan la tecnología de las tramas convencionales con las tramas estocásticas, de esta manera sacan partido a los puntos fuertes de cada una. Lo más extendido son tramas que contienen tramas estocástica en luces y sombras y trama AM en los medios tonos.
Concentric
Recientemente Esko Artwork, ha desarrollado un nuevo sistema de tramado que consiste en un tipo de trama con puntos concéntricos, donde cada punto tiene otro concéntrico generando un patrón en forma de “anillos”. La principal ventaja de este tipo de trama es la reducción de consumo de tinta (+/- 30%) y la estabilidad de la densidad en máquina gracias al menor aporte de tinta.
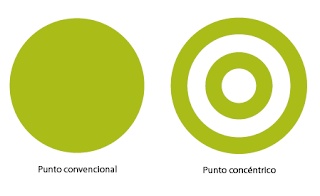
Podríamos decir que la distribución de los puntos se comporta de una manera similar a la trama AM, adoptando así, la facilidad y manejabilidad de dicha trama, sin embargo, el resultado impreso que logra es de mayor contraste y saturación como el resultado de la trama estocástica.

Tipos de tramas estocásticas del mercado
La palabra estocástica proveniente del griego significa perteneciente o relativo al azar, y como ya hemos comentado, el concepto de trama estocástica se basa en que el tamaño del punto es siempre el mismo y se distribuyen los puntos de forma aleatoria, sin embargo, esta distribución no es del todo aleatoria, sino que se realiza mediante el cálculo de algoritmos de distribución, y en función de la calidad de dicho cálculo la trama resultante será de mayor o menor calidad. A continuación se muestran diferentes tramas resultantes de cálculos logarítmicos de distintos fabricantes:
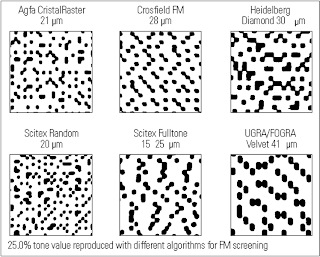
Por tanto, las tramas estocásticas no tienen ni ángulo de trama ni lineatura, si no que se diferencian según el tamaño del punto. En función de las características del trabajo se utilizará unas dimensiones de punto diferentes, normalmente las siguientes:
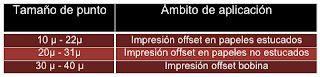
Como ya hemos comentado anteriormente, las tramas FM modulan la frecuencia de los puntos en función de la tonalidad, de esta manera, los puntos se colocan en patrones pseudoaletorios de forma que evitamos problemas como el muaré. Estas tramas se denominan de primer orden, pero existen tramas estocásticas de segundo orden, las cuales tienen como factor añadido la agrupación de puntos en patrones en los medios tonos disminuyendo de esta forma la ganancia de punto y el posible efecto de granulado, es decir, la segunda generación de tramas estocástica agrupan los medios tonos formando figuras en forma de “gusano” para evitar la sensación de ruido que se genera en los grises de medio tono donde intervienen las cuatro tintas.
Ventajas e inconvenientes de las tramas estocásticas.
A pesar de todas las ventajas que aporta a la impresión el uso de las tramas estocásticas, no en cualquier tipo de proceso o de producto, el uso de esta trama resulta adecuado, esto se debe a multitud de factores, a continuación detallamos gran parte de las ventajas e inconvenientes del uso de dichas tramas:
Ventajas
* Mejor calidad de impresión, representada en un mayor detalle y transiciones suaves a lo largo del rango tonal.
* Más tolerancia de registro al no existir roseta.
* Menor tiempo de procesamiento en el RIP debido a que no hay cálculo de angulatura.
* Desaparición del muaré al no existir ángulos entre los colores.
* Opción para impresión de Hi-Fi o hexacromía. No hay riesgo de interferencia entre los colores al no existir angulatura.
* Mayor gamut de color debido a la mayor reflexión de la luz de los micropuntos.
* Reproducción ilimitada de grises, pues no se emplean lineaturas y la resolución de filmado es baja. Por ejemplo, se pueden obtener 256 niveles de gris a 1200 dpi.
* Menor variabilidad en densidad durante la corrida de impresión debido a que la trama estocástica es más consistente ante las fluctuaciones de la densidad. Los micropuntos no incrementan su tamaño, ya que básicamente es igual a reproducir toda la imagen a 4% de trama FM.
Inconvenientes
* Alta ganancia de punto debido a que la gran cantidad de micropuntos tiene un perímetro global amplio, que aumenta la transferencia del área de punto en el impreso.
* Susceptibilidad a visualizar desperfectos mecánicos de la prensa. Por ejemplo, un problema de doblez o frote en la reproducción es más visible en tramado estocástico debido a los micropuntos.
* Requiere total compatibilidad entre planchas, mantillas, solución de mojado y tintas.
* Exige un mantenimiento minucioso de la filmadora y procesadora de planchas, pues los micropuntos son muy sensibles y eventualmente se pueden perder por falta de consistencia en el proceso.
Uso de las tramas estocásticas en el ámbito de la norma ISO 12647-2.
Cada día más, las empresas del sector gráfico buscan la mejora continua ofreciendo a sus clientes un producto final mejor acabado y de mayor calidad, otra inquietud que tienen las empresas es diferenciarse del resto y de esta forma hacerse más fuerte cada uno en su ámbito. Para ello muchas empresas están innovando e incluyendo las tramas estocásticas en su flujo productivo, y puesto que otro factor de calidad es el cumplimiento de un estándar de impresión como es la norma ISO 12647-2, hay que estudiar la compatibilidad de ambos factores. Para ello, varios centros de investigación y fabricantes como son AIDO, FOGRA y HEIDELBERG han realizado ensayos al respecto.
En esta línea, el Instituto tecnológico de Óptica color e imagen, AIDO, ha desarrollado el proyecto Offsetcheck, que basa su estudio en parte de las variables de impresión offset, y una parte fundamental de sus ensayos se realizaron en el ámbito de las tramas estocásticas.
Para comenzar el ensayo se realizaron diferentes tiff-1bit de varios tipos de trama estocástica de diversos fabricantes de Rip’s, y se montaron todos ellos, junto con tramas convencionales en un mismo test, de esta manera se obtuvo un test que albergaba trama AM y FM en las mismas zonas de impresión. A continuación se realizaron diversas impresiones en máquinas offset de hoja y posteriormente se realizó la lectura de todos los pliegos con dos instrumentales de medición de diferentes fabricantes; las conclusiones fueron las siguientes:
* La trama estocástica presenta una ganancia de punto superior a la trama convencional de un 8% aprox. en los medios tonos.
* Cuando la trama convencional responde como la curva A (14%) de la norma ISO 12647-2, la trama estocástica responde como la curva D (22%) o superior de la misma norma.
De manera resumida, los resultados obtenidos fueron los siguientes:
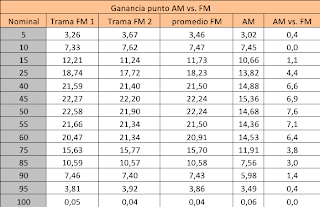
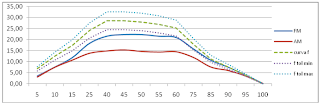
Por otra parte, el resultado de la colaboración establecida entre Fogra, BVDM (la federación alemana de impresión e industrias de comunicación) y ECI (European Color Initiative) ha derivado en la ampliación de la base de datos de caracterizaciones Fogra, éstas definen las condiciones de impresión para la reproducción de offset pliego con trama FM, en concreto se han desarrollado dos caracterizaciones:
FOGRA43: Impresión Offset en papel blanco estucado, mate o brillo usando lineaturas no periódicas.
FOGRA44: Impresión Offset en papel blanco no estucado, usando lineaturas no periódicas.
A continuación mostramos parte de una publicación realizada por Fogra en julio de 2008 donde incluye la información y las condiciones de impresión de las caracterizaciones Fogra 43 y Fogra 44:
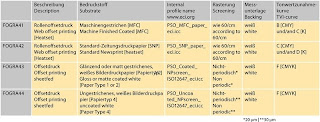
* Para papeles no estucados se ha usado una trama de 30 micrómetros y para papeles estucados de 20 micrómetros.
Por lo tanto, acogiéndonos a esta información, cuando imprimimos con tramas estocásticas y queremos cumplir la norma ISO 12647-2 debemos usar la curva F de la norma como curva objetivo en nuestro RIP que tiene un 28% de ganancia en el 50%, esto se debe a la alta ganancia de punto que tiene la trama estocástica, por tanto, si no asumiéramos esta ganancia en máquina deberíamos corregir demasiado el punto en plancha con la ayuda de la curva de compensación y la plancha quedaría muy poco contrastada y como suele decirse, lavada.
Por último, Heidelberg (Heidelberger Druckmaschinen AG) ha hecho ensayos con planchas filmadas en sus sistemas CTP sobre máquinas de varios fabricantes para proponer nuevas curvas de compensación para CTP. Para tramas estocásticas han realizado pruebas con puntos de trama desde 20μ hasta 30μ, y después de los distintos ensayos realizado Heidelberg llega a las siguientes conclusiones:
* No es necesario separar la curva de ganancia de punto para el negro, es decir se puede emplear la misma curva de ganancia para los cuatro cuerpos.
* Si bien la curva F recogida en la norma ISO 12647-2 actual se aproxima al comportamiento de una trama estocástica, esta curva no es suficiente por defecto y es conveniente realizar más ensayos y una curva específica.
De todos los ensayos realizado por los distintos agentes indicados, se puede concluir que la ganancia de punto para una trama estocástica se sitúa en torno a un 8% ó un 10% por encima de la ganancia de una trama convencional, por lo que por defecto se puede recurrir a las curvas de ganancia comprendidas entre la curva D y la curva F que recoge la norma ISO 12647-2, si bien es conveniente analizar en detalle la curva de ganancia para la trama estocástica que esté utilizando para ajustar adecuadamente el nivel de entintado con respecto a los valores normativos que establece el estándar.